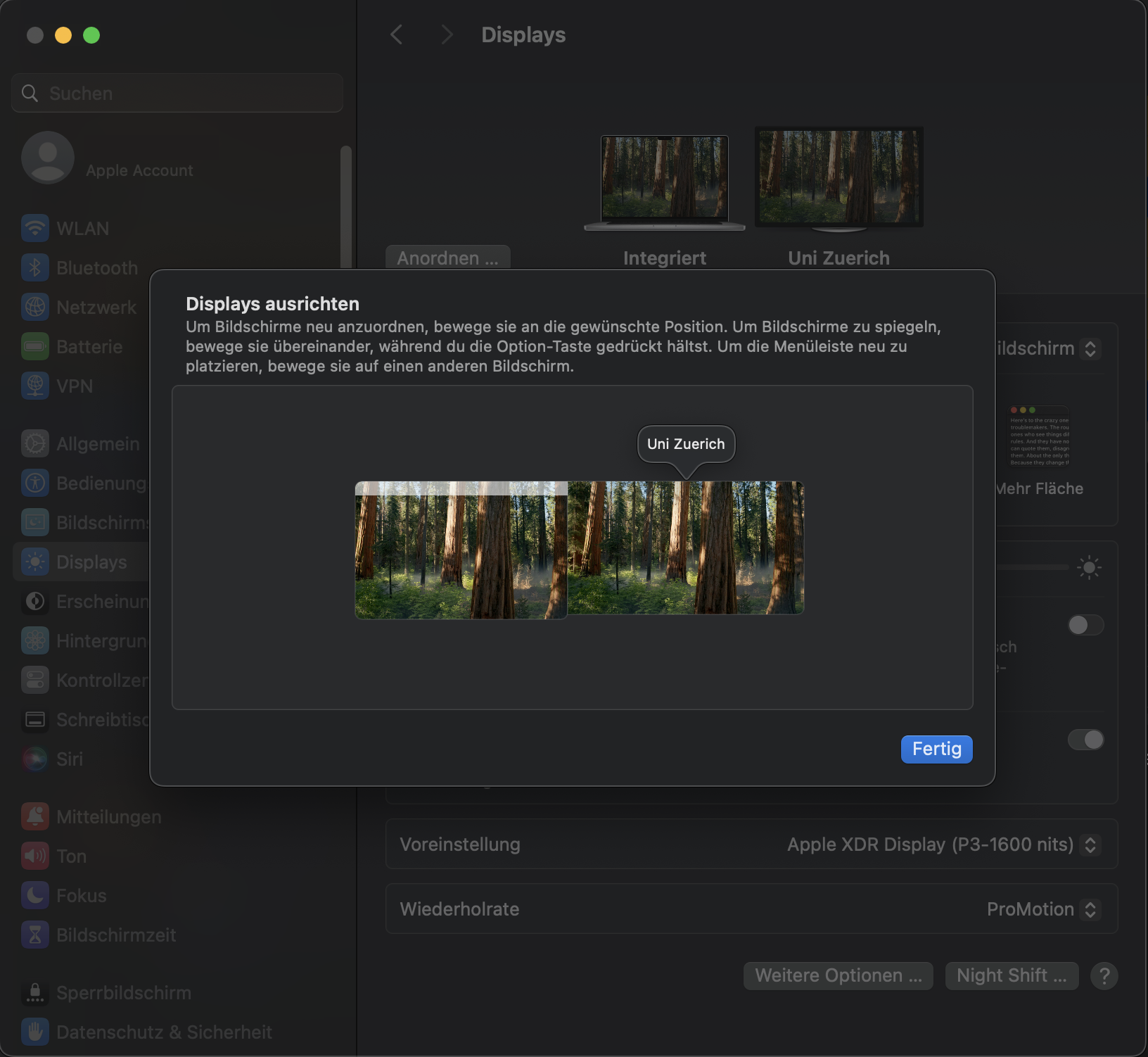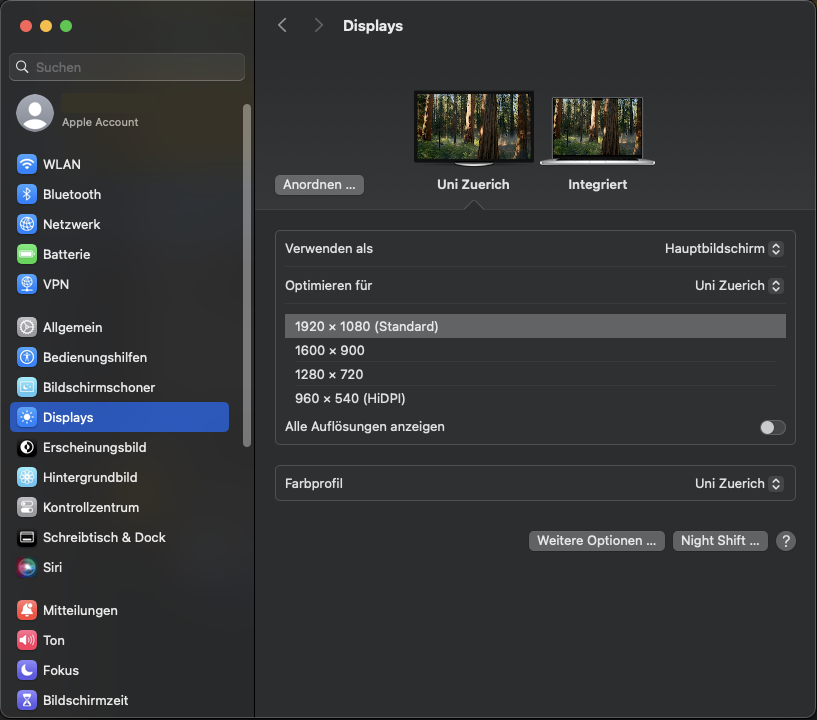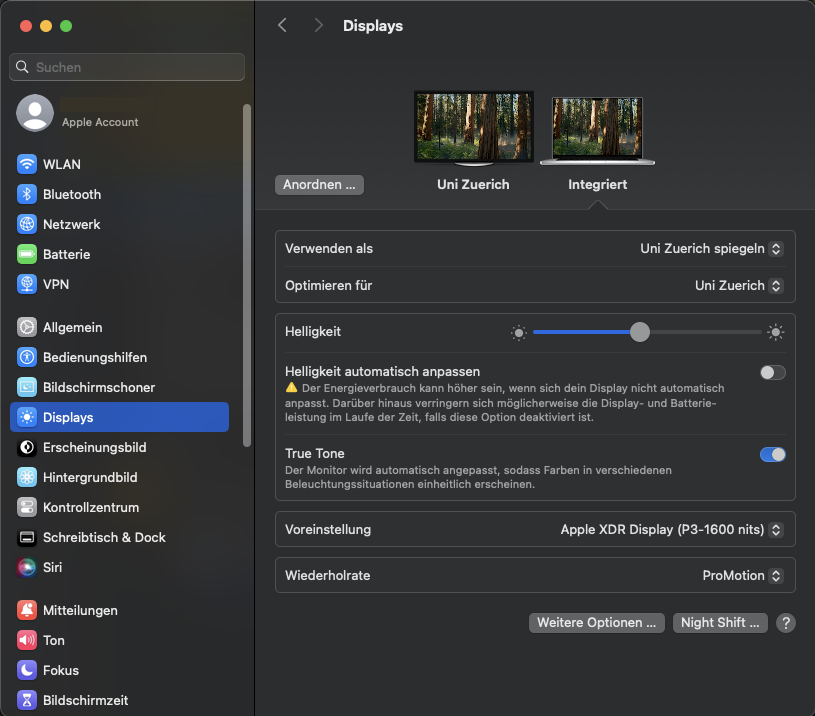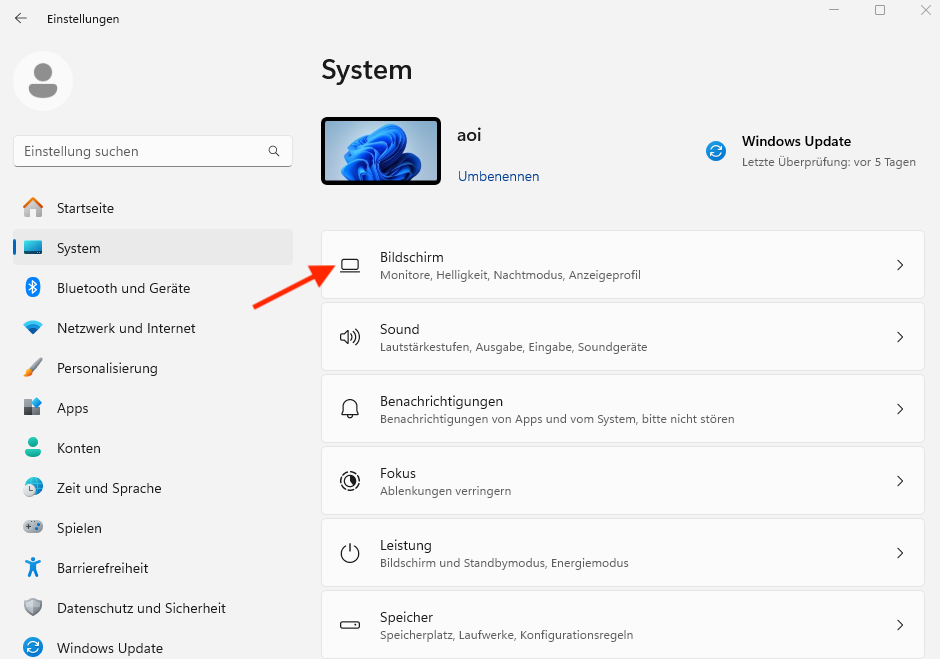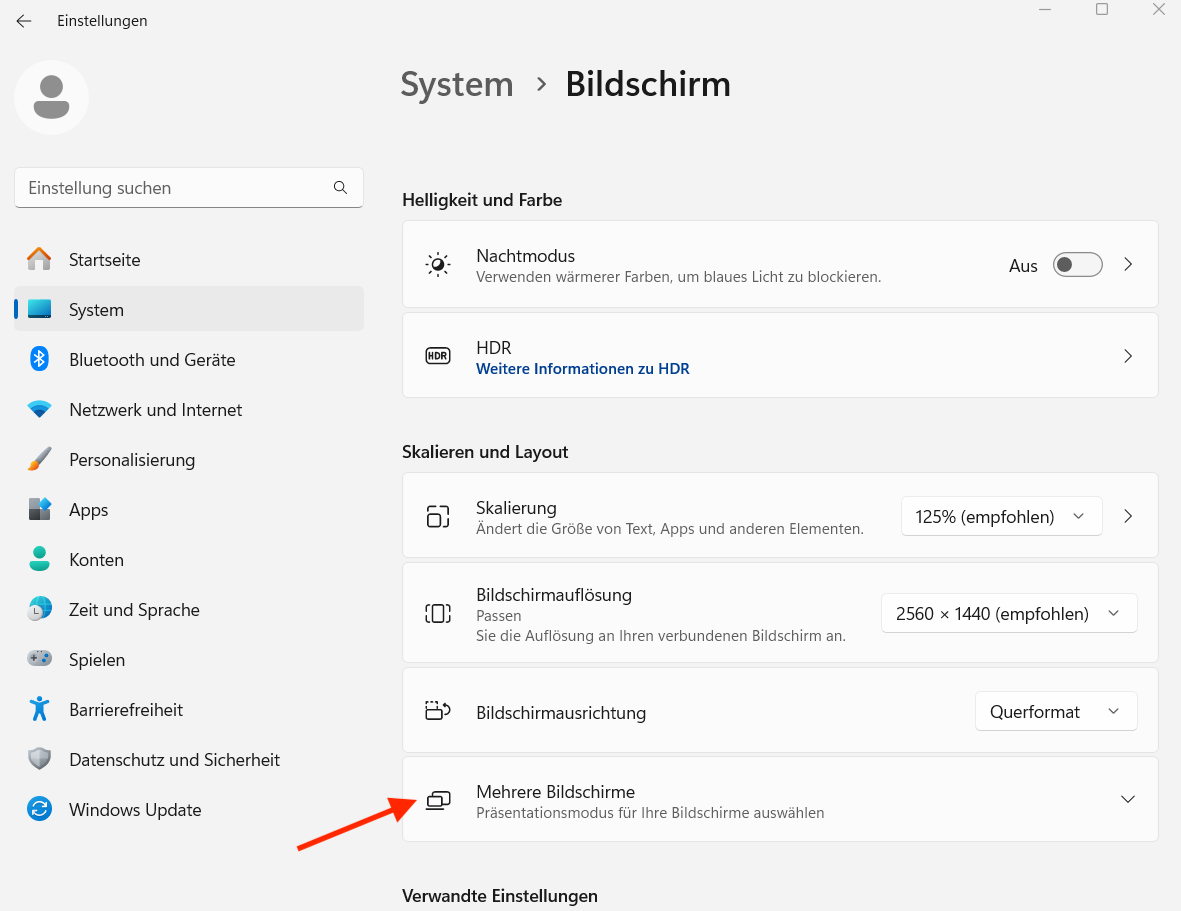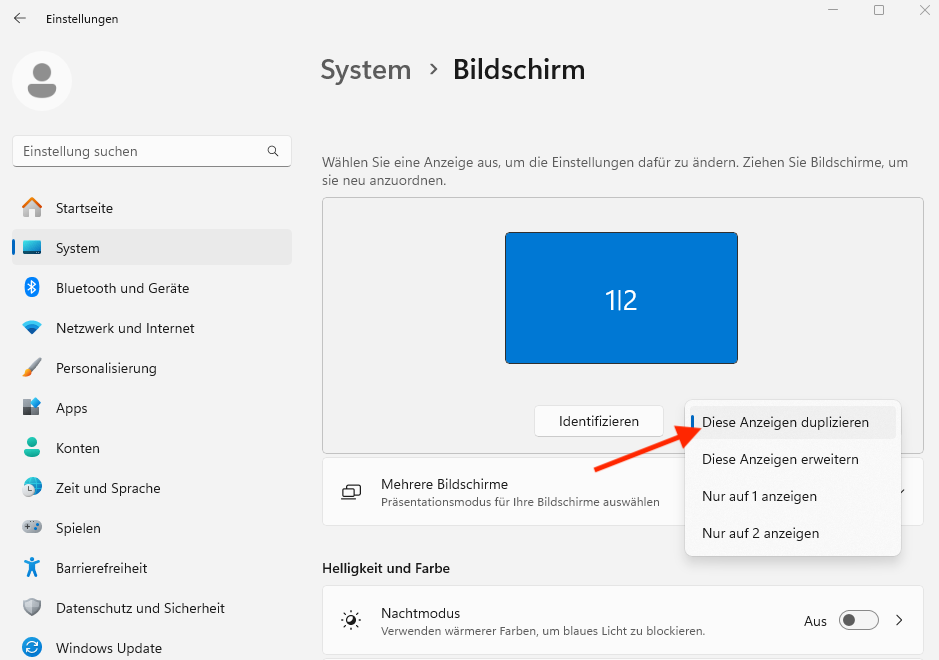Medienanlagen ZUB
Seiteninhalt
- Medientische in den Seminarräumen ZUB 314 und ZUB 416
- Mikrofonanlage (beide Seminarräume) und Lichtsteuerung (nur Seminarraum ZUB 314)
- Problem: Beim Abspielen eines Videos mit Ton erklingen die internen Lautsprecher des Laptops anstatt der Lautsprecher im Raum
- Problem: Der Laptop ist an die Anlage angeschlossen, aber es erscheint kein Bild auf der Leinwand
- Problem: Auf dem Laptopbildschirm und auf der Leinwand erscheinen unterschiedliche Inhalte
Die Medienanlagen in den Seminarräumen ZUB 314 und ZUB 416 bestehen aus einem Medientisch inkl. Visualizer, einem Videoprojektor, Lautsprechern und Mikrofonen. Zusätzlich gibt es im Seminarraum ZUB 314 ein Gerät für die Lichtsteuerung und im Seminarraum ZUB 416 einen Hörsaal-Computer (Windows-Gerät, Anmeldung mit dem UZH Shortname und dem dazugehörigen Passwort).
Medientische in den Seminarräumen ZUB 314 und ZUB 416
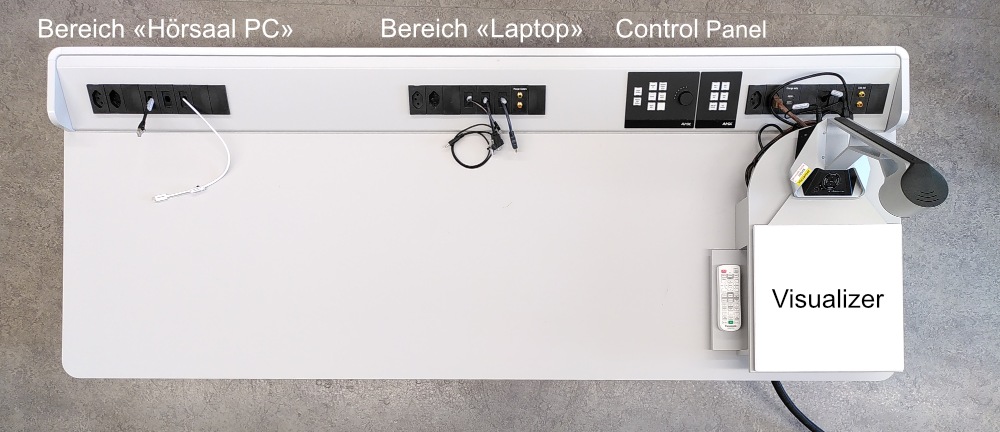
Die Medientische werden über das Control Panel (im Bild oben rechts) bedient:
- Die gesamte Medienanlage wird mit dem Schalter «Power An/Aus» ein- und ausgeschaltet. Der Startvorgang dauert ca. 1 Minute (u.a. benötigt der Videoprojektor Zeit zum Aufstarten).
- Der Schalter «Beamer Bild ein/aus» erlaubt es, die Videoprojektion nach Bedarf ein- oder auszuschalten. Achtung: Das Beamer-Bild lässt sich nur einschalten, wenn vorher im Control Panel eine Signalquelle ausgewählt wurde (z.B. der Schalter «Laptop»).
- Für die Übertragung von Bild- und Tonsignalen von einem Computer zum Videoprojektor und den Lautsprechern stehen drei verschiedene Anschlusskabel zur Verfügung:
- USB-C: Das Anschlusskabel im Bereich «Hörsaal PC» (im Bild oben links) besitzt einen USB-C-Anschluss. Wird dieses Schlusskabel (auch für Laptops) verwendet, muss im Control Panel der Schalter «Hörsaal PC» gedrückt werden.
- HDMI und VGA: Die Anschlusskabel im Bereich «Laptop» (im Bild oben in der Mitte) besitzen einen HDMI- bzw. einen VGA-Anschluss. Werden diese Schlusskabel verwendet, muss im Control Panel der Schalter «Laptop» gedrückt werden.
- Je nach Seminarraum gilt es Folgendes zu beachten:
- Im Seminarraum ZUB 314 steht kein Hörsaal-Computer zur Verfügung.
- Im Seminarraum ZUB 416 gibt es einen Hörsaal-Computer, der mit dem USB-C-Kabel an den Videoprojektor angeschlossen (Bereich «Hörsaal PC») ist. Bei der Verwendung des Hörsaal-Computers muss daher im Control Panel der Schalter «Hörsaal» gedrückt werden.
- Für die Präsentation von handschriftlichen Notizen oder Buchseiten steht ein Visualizer zur Verfügung. Die Bildübertragung wird im Control Panel mit dem Schalter «Visualizer» aktiviert.
- Die Lautstärke der Raumlautsprecher lässt sich über das Drehrad im Control Panel einstellen.
- Die Lautstärke der Mikrofone lässt sich unabhängig von der Lautstärke der Raumlautsprecher steuern (s. «Mikrofonanlage» unten).
Mikrofonanlage (beide Seminarräume) und Lichtsteuerung (nur Seminarraum ZUB 314)

In den Seminarräumen ZUB 314 und ZUB 416 steht eine Mikrofonanlage bestehend aus einem Hand- und einem Bügelmikrofon zur Verfügung:
- Beim Aufstarten der Medienanlage wird automatisch die Mikrofonanlage aktiviert. Die einzelnen Mikrofone müssen von Hand eingeschaltet werden, sie verfügen über einen Einschaltknopf «Push».
- Die Lautstärke der einzelnen Mikrofone lässt sich individuell im Control Panel des Medientisches regeln: Schalter «Mik 1 Vol-» reduziert die Lautstärke von Mikrofon 1, Schalter «Mik 1 Vol+» erhöht die Lautstärke von Mikrofon 1. Ebenso gibt es die beiden Schalter «Mik 2 Vol-» und «Mik 2 Vol+» für Mikrofon 2.
- Mit dem Schalter «Mik Vol Default» im Control Panel lässt sich die Lautstärke aller Mikrofone auf die Voreinstellung zurücksetzen.
- Der Schalter «Mik Ein/Aus» im Control Panel erlaubt das Stummschalten aller Mikrofone.
Mit der Lichtsteuerung (links im Bild, nur im Seminarraum ZUB 314 vorhanden) lässt sich die Beleuchtung im Raum anpassen. Ebenfalls können über die Lichtsteuerung die Rollladen geschlossen bzw. geöffnet werden.
Problem: Beim Abspielen eines Videos mit Ton erklingen die internen Lautsprecher des Laptops anstatt der Lautsprecher im Raum
Sie können bei Ihrem Laptop das Ziel der Audio-Ausgabe auf «Uni Zuerich» ändern.
Unter macOS:
- Klicken Sie oben links auf das Apfel-Symbol.
- Wählen Sie den Menü-Eintrag «Systemeinstellungen …» aus.
- Klicken Sie auf das Lautsprecher-Symbol mit der Bezeichnung «Ton», um die Ton-Einstellungen zu öffnen.
- Wechseln Sie in den Ton-Einstellungen zum Tab «Ausgabe».
- In der Liste «Wähle ein Gerät für die Tonausgabe» können Sie auf den Eintrag «Uni Zuerich» klicken.
Unter Windows:
- Wählen Sie auf der Taskleiste das Symbol Lautsprecher aus.
- Hinweis: Wenn das Symbol Lautsprecher nicht angezeigt wird, befindet es sich möglicherweise im Überlaufbereich. Wählen Sie «Ausgeblendete Symbole anzeigen» aus, um es dort zu suchen.
- Klicken Sie als Nächstes auf den angezeigten Pfeil 〉, um eine Liste der Audiogeräte zu öffnen, die mit Ihrem Computer verbunden sind.
- Hier können Sie als Audiogerät «Uni Zuerich» auswählen.
Problem: Der Laptop ist an die Anlage angeschlossen, aber es erscheint kein Bild auf der Leinwand
Mögliche Ursachen:
- Die Anlage läuft noch gar nicht. Ein sichtbares Zeichen für eine laufende Anlage sind die blauen Lämpchen der Lautstärkenanzeige im Controlpanel des Medientischs. Sie können die Anlage starten, indem Sie im Controlpanel die entsprechende Taste drücken.
- Sie verwenden einen Adapter, der sich nicht dafür eignet, ein Bild in hoher Auflösung zu übertragen. Dieses Problem tritt v.a. bei Macbooks auf, die mit Hilfe eines USB-C-zu-HDMI-Adapters an die Anlage angeschlossen werden. Verwenden Sie bitte den Adapter, der im IT-Raum ZUB 316 bereitliegt und 4K-fähig ist.
Problem: Auf dem Laptopbildschirm und auf der Leinwand erscheinen unterschiedliche Inhalte
Ein Beamer verhält sich wie ein zweiter Bildschirm, der an einen Laptop angeschlossen wird. Er kann die Anzeigefläche erweitern, sodass auf der Leinwand andere Inhalte angezeigt werden können als auf dem Laptopbildschirm. Oder der Beamer projiziert eine Kopie der Anzeige, die auf dem Laptopbildschirm erscheint (sog. Spiegeln). Da die Bedienung viel einfacher ist, wird die Variante «Spiegeln» empfohlen.
macOS: Bildschirm spiegeln
- Klicken Sie oben links auf das Apfel-Symbol.
- Wählen Sie den Menü-Eintrag «Systemeinstellungen …» aus.
- Klicken Sie auf das Bildschirm-Symbol mit der Bezeichnung «Displays».
- Klicken Sie auf die Schaltfläche «Anordnen …»:
- Das Fenster «Displays ausrichten» öffnet sich. Um die Bildschirme zu spiegeln, halten Sie die Taste «Option» gedrückt und ziehen den Bildschirm «Uni Zuerich» über das integrierte Display:
- Anschliessend klicken Sie auf «Fertig».
- Sie können folgende Feineinstellungen vornehmen:
- Das Display «Uni Zuerich» (d.h. der Beamer) wird als Hauptbildschirm verwendet, ebenso wird die Darstellung für dieses Display optimiert:
- Das integrierte Display (d.h. der Laptopbildschirm) wird dafür verwendet, das Display «Uni Zuerich» zu spiegeln. Auch hier wird die Darstellung für das Display «Uni Zuerich»optimiert:
- Das Display «Uni Zuerich» (d.h. der Beamer) wird als Hauptbildschirm verwendet, ebenso wird die Darstellung für dieses Display optimiert:
Windows 11: Anzeige duplizieren (spiegeln)
- Öffnen Sie die Systemsteuerung und wählen Sie unter «System» den Punkt «Bildschirm» aus:
- Wählen Sie unter «Skalieren und Layout» den Punkt «Mehrere Bildschirme» aus:
- Im Drop-Down-Menü können Sie nun die Option «Diese Anzeigen duplizieren» auswählen: